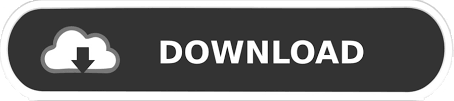

- REALTEK WIRELESS LAN UTILITY WINDOWS 10 NOT WORKING INSTALL
- REALTEK WIRELESS LAN UTILITY WINDOWS 10 NOT WORKING DRIVERS
- REALTEK WIRELESS LAN UTILITY WINDOWS 10 NOT WORKING UPDATE
- REALTEK WIRELESS LAN UTILITY WINDOWS 10 NOT WORKING FOR WINDOWS 10
Solution: Manually Download and Update The Network Adapter Driver If you are unable to connect to the internet with an ethernet cable, you will need to download the driver onto a usb flash drive so that you can select it and manually update. *IMPORTANT NOTE: if your computer cannot locate the driver to update at this point you will need to download it from the manufacturer. Right click on the adapter and select “Update driver.” When the prompt appears, click “Search automatically for updated driver software.” You may need to restart your computer after installing the new driver. Locate the “Network adapters” in the list and click the arrow to expand that section.ģ.

Open the Device Manager by clicking the start button and typing in “Device Manager”Ģ. Solution: Update the Network Adapter Driverġ. You may need to restart your computer after this as well. Next, type the following commands into the first line. You can Download Driver Support ) Solution: Reset TCP/IP Stackįirst, open the Command Prompt (Click your start button, type in “cmd” and open the application)Ģ.
REALTEK WIRELESS LAN UTILITY WINDOWS 10 NOT WORKING DRIVERS
( Driver Support offers a great tool that automatically scans and installs missing drivers for you, so that you don’t have to spend hours trying to figure it out yourself or accidentally deleting important files that your computer needs to run smoothly.
REALTEK WIRELESS LAN UTILITY WINDOWS 10 NOT WORKING INSTALL
If you were unable connect after trying the above solutions, you can try to manually identify and install the correct drivers for your computer.
REALTEK WIRELESS LAN UTILITY WINDOWS 10 NOT WORKING FOR WINDOWS 10
Missing drivers or drivers that are out of date are often the culprit for Windows 10 computers not being able to connect to WiFi. * It is recommended that you connect your computer manually to the internet with an ethernet cable at this point to follow these steps, as internet access will make it easier for you to complete these steps. Here are all of the potential issues your computer might have, and step-by-step solutions to fix them. If you are able to connect to the internet with a cable, you might have an issue with your drivers or your WiFi card.Connect to the internet with an ethernet cable.Nothing is worse than solving your troubles with a simple restart after spending hours trying to figure out what’s wrong with your device. If you haven’t tried this yet, try it now.If that does not solve your issue, keep trying the options below. You can now try to connect to the network again.From there, click the WiFi network you are trying to connect to and choose the option “Forget”.To forget and reconnect to your network is to click the start icon in the left corner and type in “change Wi-Fi settings”.If that works and you are able to connect to other networks, you will want to try restarting your router/modem or forget and reconnect to your WiFi network. If there is another WiFi network available, try connecting to that one.Check to see if your computer connects to different network.Tip: Use a pen/pencil to reset your Router.If you see an airplane icon – you most likely have your settings set to “Airplane Mode” and you will either need to turn that off, or turn WiFi back on. Click the WiFi icon in the right bottom corner of your computer to ensure it’s not turned off.If you are able to connect with a different device, try these steps to resolve the issue and connect your computer to the WiFi again. If not, you may need to address the problem with your router or internet provider.
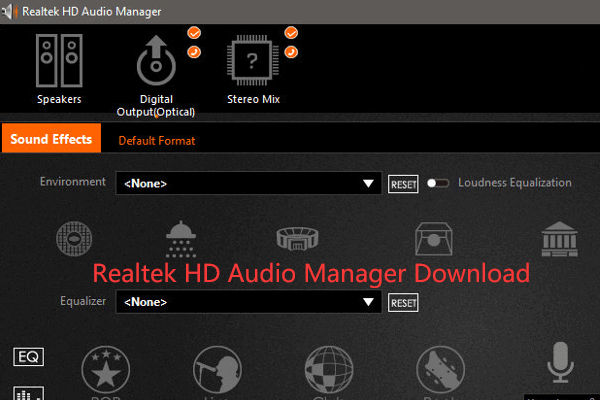
Are you able to connect to your WiFi with another device, like a phone or a different computer? Not being able to connect to the WiFi is a common issue with Windows 10 computers, especially after an update is released, but we’ve found that usually you can resolve the problem and get back online with one of following the steps outlined below.įirst, make sure the issue is with your computer – and not your router or modem. It’s frustrating to not be able to connect to the internet, and unfortunately the Windows Network Troubleshooter doesn’t always identify the problem for you. Having trouble with your Windows 10 computer or laptop not connecting to WiFi?
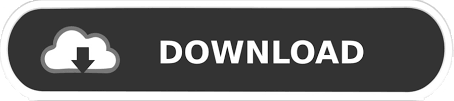

 0 kommentar(er)
0 kommentar(er)
